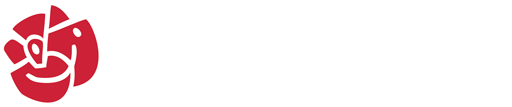Så använder du Zoom som distansmöte
Vill du boka ett Zoom möte? Se nedan.
Så här används Zoom.
Inför mötet
Använder du dator:
• Zoom fungerar bäst på webbläsaren Google Chrome. Den laddar du enkelt ned här.
Använder du en dator, smartphone eller surfplatta:
• Det underlättar om man laddar ner appen ”Zoom cloud meetings” från AppStore om du har iPhone/iPad eller Google Play Store om du har en Android. Men det fungerar i webbläsaren också.
Anslut till mötet
• Inloggningsuppgifter skickas till dig via e-brev. Inloggningsuppgifterna är en länk och ett lösenord. Av säkerhetsskäl får länken och lösenordet inte spridas till någon annan.
• Använder du en smartphone/Surfplatta: Klicka på länken i god tid innan mötet. Appen som är installerad i din Smartphone/Surfplatta går igång. Om mötesansvarig inte öppnat mötet hamnar du i vänteläge.
• Använder du dator: Klicka på länken i god tid innan mötet. Första gången du klickar på en mötesinbjudan ombeds du ladda ned Zoom. Acceptera förfrågan om att ladda ned Zoom. Efter du har gjort det så kan du behöva klicka på länken i mejlet igen. Om mötesansvarig inte öppnat mötet hamnar du i vänteläge.
• När du uppmanas att ange lösenord (”Please enter your meeting password”) – fyll då i lösenordet.
• Om du uppmanas att ange namn (”Please enter your name”) – skriv in För- och efternamn.
• Om fråga kommer upp (”To hear other please join audio”) – Välj: “Call using Internet Audio”.
Under mötet
• När mötet är igång finns några funktioner att använda sig av. Ett verktygsfält kommer fram när du rör muspekaren/nuddar vid skärmen.
• I verktygsfältet finns en mikrofon-symbol. Klickar du där så sätter du på eller stänger av din mikrofon. För att minimera mängden oljud under mötet, ha alltid mikrofonen avstängd när du inte pratar. Om du ska prata, slå på mikrofonen och stäng sedan av den igen när du pratat klart.
• Ha gärna kamera påslagen så att de andra deltagarna kan se dig. Kameran slår du på och av genom att trycka på kamerasymbolen bredvid mikrofonsymbolen.
• För att begära ordet – tryck på ”Participants”. Välj ”Raise Hand” för att räcka upp handen.
• För att chatta, tryck ”Chat” på dator på smartphone/surfplatta välj ”More” och sedan ”Chat”.
• Det är möjligt att visa dokument för andra. Tryck då på knappen ”Share screen”. Klicka sedan på det dokument du vill visa för de andra.
• Har du problem med din dators mikrofon? Använd gärna dina mobilhörlurar och koppla in dem i datorn.
För dig som vill vara lite extra förbered
- Instruktionsfilm hur ett Zoom-möte fungerar (från Högskolan i Kristianstad) Klicka här
- Varför är videomöte ett bra verktyg? Se en film här.
- På intranätet Rosen finns fördjupad information med praktiska ppt-mallar för möten. Klicka här.
Vill du boka ett Zoom-möte?
Skicka ett e-postmeddelande till Arbetarekommunens ordförande Håkan Andersson, genom att klicka här.